In an Exchange environment you can view your mailbox size and free space from within Outlook.
Start Outlook and click on File:
You can also enable a status indicator that always shows:
In the main Outlook window (i.e. the Home tab) right click in the bottom left corner where it shows the Item and Unread message count. Ensure Quota Information is ticked on the menu that pops up:
Should your space be low there are a couple of things you can do to free up space or to increase available space:
- Depending on your corporate policy you could ask your Exchange administrator to increase your mailbox space
- Delete old and/or redundant mails
- Use the Mailbox Cleanup wizard
- Archive mails
Note: that when you archive mails and you don’t have an online archive that the mails will be archived to a local PST file on your hard disc drive. If your computer is lost or stolen or breaks then you will lose the archived mails, unless you have a backup of the PST file.
If the Quota Information option is not available then it most likely means that your quota is unlimited – i.e. there is no quota and your mailbox can grow in size as much as there is available space on the server.
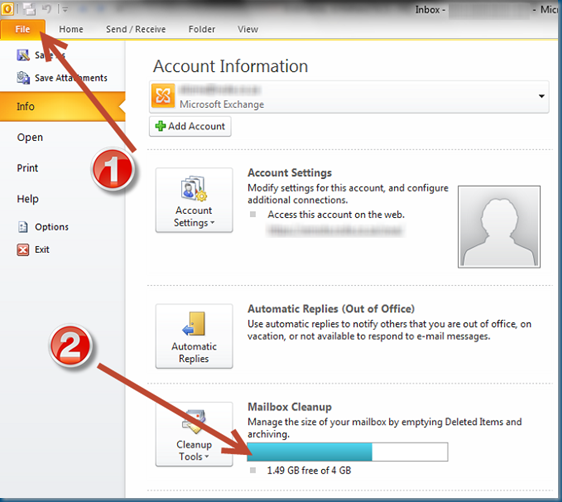
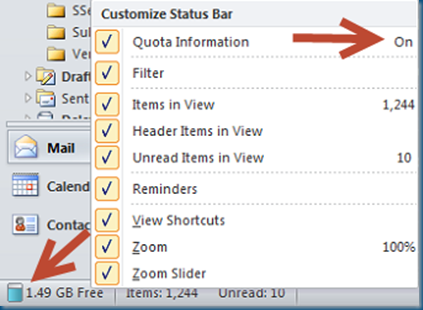
No Comments